Begini Cara Kontrol Ponsel Android Yang Di Hubungkan Ke Laptop
BantulMedia.com – Tidak banyak aplikasi yang tersedia yang dapat digunakan untuk mengontrol atau mengontrol ponsel Android dari jarak jauh dari PC / laptop sehingga Kita dapat mengontrol atau menjalankan ponsel Android dari komputer. Salah satu aplikasi gratis yang bisa kita gunakan untuk mengontrol ponsel dari komputer adalah Airdroid.

Tidak hanya dapat digunakan untuk melakukan panggilan telepon dari PC di ponsel, aplikasi Airdroid ini juga dapat mentransfer file dari komputer ke ponsel Android atau sebaliknya melalui kabel USB, WiFi atau paket data.
Penting: Untuk dapat mengontrol smartphone Android dari jarak jauh dari laptop atau komputer, Kita memerlukan aplikasi AirDroid yang diinstal di ponsel dan juga paket data, karena menggunakan koneksi internet untuk menghubungkan PC ke perangkat Android. Sedangkan untuk PC optional, artinya Anda tidak perlu menginstall AirDroid terlebih dahulu karena kami bisa mengaksesnya melalui internet.
Begini Cara Kontrol Ponsel Android Yang Di Hubungkan Ke Laptopl Dari Jarak Jauh
Info: Ponsel yang Saya gunakan adalah Type Samsung dengan OS KitKat tanpa rooting
Remote Kontrol Jarak Jauh Dengan Jaringan Internet Tanpa Aplikasi Tambahan
Saya akan mengontrol ponsel Android dari PC dari jarak jauh melalui Internet, yang berarti menggunakan paket data dan tidak perlu menginstal aplikasi tambahan untuk Laptop atau PC.
Langkah-langkahnya adalah sebagai berikut :
- Langkah pertama, unduh aplikasi AirDroid: Remote Access & Files dari Google Play Store
- Kemudian jalankan aplikasi dan buat akun terlebih dahulu. Jika Anda belum memiliki akun, Anda dapat menggunakan Akun Google atau alamat email.
- Setelah Anda berhasil membuat akun, login
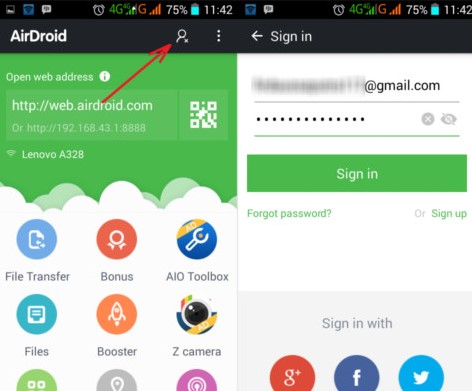
- Buka web browser di PC Anda, masukkan URL http://web.airdroid.com, lalu masukkan username dan password Anda untuk login
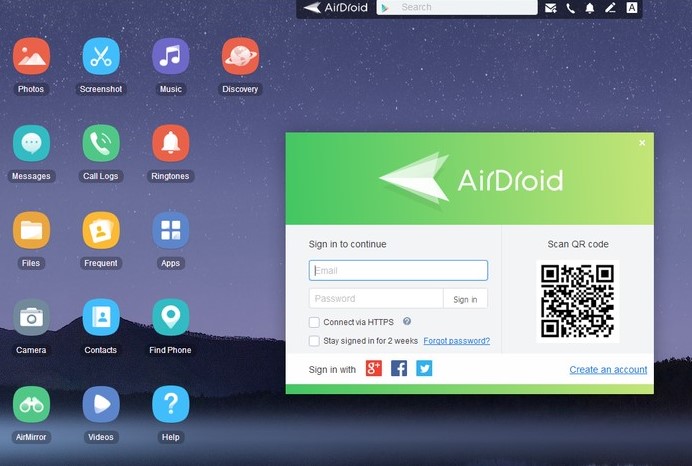
- Jika sudah berhasil terhubung ke handphone maka akan terlihat seperti gambar dibawah ini.
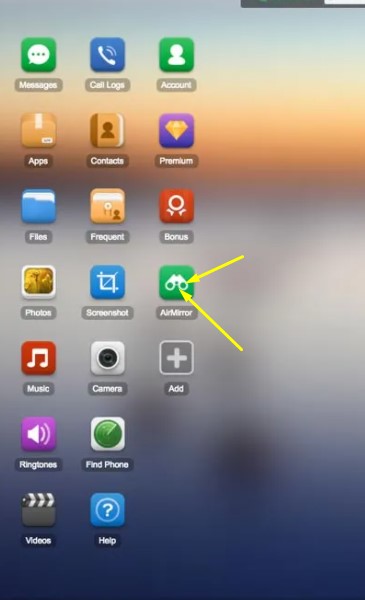
Seperti yang Anda lihat pada gambar di atas, ada beberapa menu di sebelah kiri, sedangkan informasi tentang ponsel seperti jenis ponsel, sistem operasi yang digunakan dan sisa memori ditampilkan di sebelah kanan.
- Untuk ponsel Android yang dilepas, pastikan layar Android dalam keadaan aktif dan tidak terkunci, lalu klik ikon AirMirror.
- Jika koneksi berhasil, maka ponsel Android remote akan ditampilkan di layar komputer seperti gambar di bawah ini.
- Setelah terkoneksi, Saya bisa menjalankan Android dari PC diantaranya membuka aplikasi, menginstall aplikasi, membaca/mengirim SMS dan lain-lain menggunakan mouse dan keyboard PC.
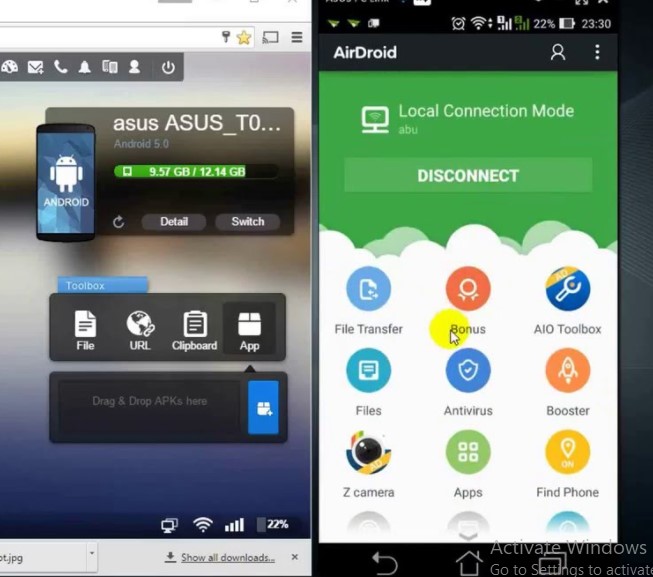
Install Aplikasi AirDroid Di Laptop Dan Ponsel
Alternatif kedua adalah menginstal aplikasi AirDroid di PC dan juga di ponsel sehingga kita juga dapat mengontrol ponsel dari jarak jauh dari PC melalui aplikasi AirDroid dan langkah-langkahnya adalah sebagai berikut.
- Langkah pertama install AirDroid di HP dan PC, versi PC bisa didownload dari halaman ini https://www.airdroid.com/get.html
- Jalankan aplikasi di Ponsel dan PC, ingat untuk login dengan username dan password yang sama.
- Kemudian pilih tab AirMirror di PC dan klik lagi AirMirror.
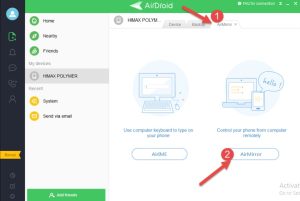
- Jika berhasil maka akan terlihat seperti gambar dibawah ini dan kita bisa mengontrol hp android dari komputer atau laptop.
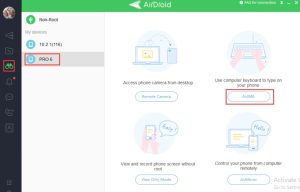
Seperti yang bisa dilihat pada penjelasan di atas, untuk dapat mengontrol ponsel Android dari komputer, Anda dapat menggunakan aplikasi tambahan, AirDroid, yang perlu diinstal di ponsel.
Kesimpulan
Untuk kemudian mengontrolnya dari jarak jauh dari PC, ada dua opsi, yaitu menginstal AirDroid di PC melalui browser web, masuk dengan nama pengguna dan kata sandi yang sama dengan HP lalu pilih AirMirror. Selain bisa mengontrol HP Android dari PC, cara di atas juga bisa mentransfer file APK dari PC ke Android atau sebaliknya. Semoga bermanfaat untuk kalian semua terimakasih kunjungannya.
Baca Juga :
Transfer File Melalui WiFi Gunakan Aplikasi Xender Caranya Disini